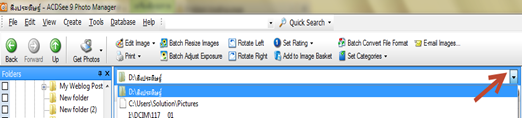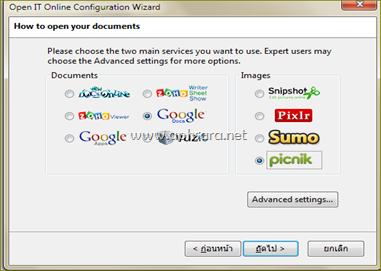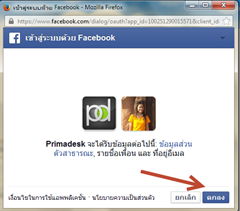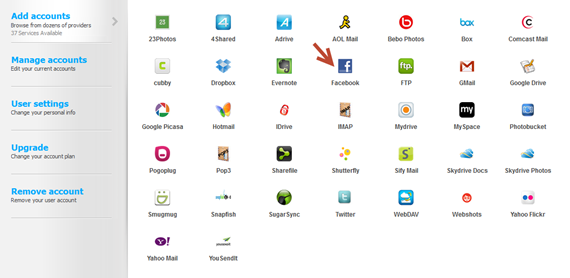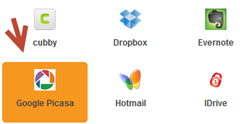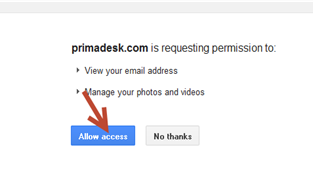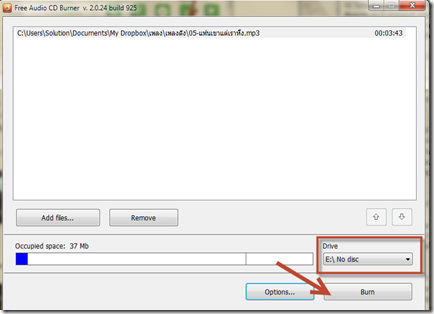อัลบั้มภาพแบบ slideshow บนหน้าจอคอมพิวเตอร์ เป็นอีกวิธีหนึ่งในการนำเสนอรูปภาพ หรือกิจกรรม โดยสามารถเปิดคอมพิวเตอร์ไว้ แล้วให้สไลด์โชว์นำเสนอเองไปทีละภาพ ทีละภาพ ซึ่งวิธีการตั้งค่าแบบนี้ก็ไม่ยาก สามารถตั้งค่าการทำอัลบั้มภาพแบบ slideshow บนหน้าจอคอมพิวเตอร์แบบง่ายๆ โดยใช้โปรแกรมดูภาพ ACDSee เป็นตัวสร้าง ดังนี้ค่ะ
ภาพที่ 1 การเลือกโฟลเดอร์รูปภาพสำหรับทำสไลด์โชว์
การตั้งค่าทำอัลบั้มภาพแบบ slideshow บนหน้าจอคอมพิวเตอร์แบบง่าย ๆ มีดังนี้
1. เปิดโปรแกรม ACDSee Photo manager ขึ้นมา
2. เลือกโฟลเดอร์ภาพที่ต้องการนำมาสร้างเป็นภาพสไลด์ อาจเลือกภาพที่ต้องการสร้างแล้วคัดลอกมาวางในโฟลเดอร์เดียวกันก่อนก็ดี หลังจากนั้นคลิ๊กที่ไอคอนสามเหลี่ยมหัวกลับดับภาพทีี่ 1
ภาพที่ 2 เลือกรูปภาพ
3. เลือกภาพ( picucture) ที่ต้องการนำมาทำเป็นภาพ slideshow โดยการลากคลุมดำ หรือหากเลือกตั้งหมด โดยคลิ๊กที่ select แล้วเลือก Select all 
ภาพที่ 3 ตั้งค่าการแสดงสไลด์โชว์
4. เมื่อเลือกรูปภาพได้แล้ว คลิ๊กที่เมนู Tools เลือก Configure Auto slide show ขั้นตอนนี้หากไม่ต้องการตั้งค่าใด ๆ อาจเลือก Auto slide show ได้เลย
ภาพที่ 4 เลือก effect การแสดงผลในสไลด์โชว์
5. ตั้งค่าการแสดง slideshow ดังนี้
File selection : เลือกไฟล์ที่แสดงผลสไลด์
Basic : ตั้งค่าการแสดง Effect เปลีี่ยนภาพ
Advance : ปรับแต่งความเร็วในการแสดงผล ,ลำดับที่การแสดงผล ขนาดของสไลด์ ฯลฯ
Text : ข้อความที่แสดงด้านบน และด้านล่างของสไดล์ที่แสดง
หลังตั้งค่าเสร็จคลิ๊ก Ok
ภาพที่ 5 การแสดงผลในสไลด์โชว์
เพียงเท่านี้ก็จะได้อัลบั้มรูปภาพ (Picture Album) เล่นบนหน้าจอคอมพิวเตอร์แบบง่ายๆ แล้วค่ะ